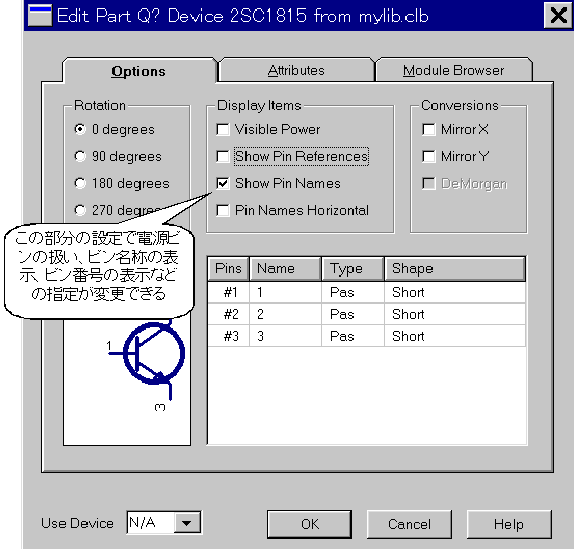【図面のオープン】
実際にWinDraftを使って回路図を描く手順を説明します。まず回路図を
作成するためには、白紙の用紙をオープンする必要があります。
最初は新規回路図作成としてオープンします。
File → New→Schematic で白紙用紙が開きますのでこれに描き込んで
いきます。
もうひとつ図面作成に入るまえに、しておくことがあります。
それは、”Grid”の指定で、ツールバーの下側にあるバーでGridの
選択を”Pin”にしておきます。
Pinにすることで、配置配線がPinにぴったり合うように自動設定
されて行きます。
【パレットからの部品の張り付け】
まず回路図を作成するには、部品を図面に描く必要があります。
そこで簡単なパレットからの部品張り付けを説明します。
Gridの設定がPinにしてあることを確認しておきます。
(1) まず、パレットの使う部品上でマウスの左クリックをして選択
します。
(2) ワークシート(図面)上の適当な位置にマウスを移動すると
選択した部品も一緒について移動します。部品を置きたい位置で
左クリックすれば、選択した部品が回路図に張りつき描かれた
ことになります。
さらにそのままマウスを移動し、別の位置で左クリックすれば
そこに同じ部品を張りつけます。
(3) 張りつける前に部品の向きを変更したいときには、矢印キーを
押せば、下記の様に変更されます。その後左クリックして張りつけ
ます。
→ 右90° ← 左90° ↑ 左右対称 ↓ 上下対称
図から分かるように、回転してもピン番号やピン名称の文字は
一定の方向を向くようになっています。
(4) 終了するには、右クリックします。
元の図形 →(上図) ←(下図) ↑(上図)↓(下図)
【ライブラリからの部品張り付け】
パレットに無い部品はライブラリから選んで貼り付けます。
その手順は下記となります。
Gridの設定がPinにしてあることを確認しておきます。
(1) Place → Part で開く下図の”Load Part”ダイアログで選びます。
(2) まずLibraryの中で部品の含まれているものを選択します。
(下図の例ではmylib.clbを選択)
(3) 次ぎに、実際の部品をPartsで選択すると、下側の窓に縮小した
部品の図面が表示されるので、それで確認してOKを押します。
(下図の例では、PIC16F84を選択)
(4) マウスをワークシートに移動させ、部品を置く位置で左クリック
すれば指定した部品が張りつきます。
(5) さらに左クリックすれば、同じ部品がもうひとつ張りつきます。
(6) 張りつける前に部品の向きを変更したいときには、矢印キーを
押せば、下記の様に変更されます。その後左クリックして張りつけ
ます。
→ 右90° ← 左90° ↑ 左右対称 ↓ 上下対称
(7) 終了させるには、右クリックします。
【部品の値入力と位置調整】
(1) 位置の移動
配置した部品にはそれぞれ”Part Value”(黒文字)と”Part Reference”
(青文字)が一緒に配置されています。
ところが、これらの文字の位置が離れていたり、隣接部品と重なったり
しているので、これらの文字の位置を移動して適当な位置とします。
移動には、マウスで左クリックして選択し、もう一度左クリックで
ドラッグします。
(2) 部品の値の入力
Part ReferenceのR?とかなっているのは、後でAnnotationという機能
により、自動的に番号を割る振ることが出来るのでそのままで良い
のですが、Part Valueはそれぞれ入力することが必要です。
例えば、抵抗の抵抗値や、トランジスタの品名などのことです。
この入力には、その部品そのものやPart Valueの文字をダブルクリックすると、
下図のような"Edit Part"ダイアログが表示されるので、"Attributes"タグを
指定して、図のように"Field Value"のところに値を入力してOKとします。
下図で左側がPart Value変更前で、右側が位置調整と値入力後
の図です。
さらにこのとき、基板パターン図と連携するために"Module Name"の欄には
"FootPrint"と呼ばれる部品パターン図の名称を設定します。
通常はその部品毎にあらかじめ指定された名称が表示されますので、そのまま
で良ければ特に何もしなくて良いですが、変更するときはFootPrint名称を直接
入力するか、"Modue Browser"タグを指定して表示される下図のダイアログで
グラフィカルに表示される部品パターン図を確認しながら指定することもできます。
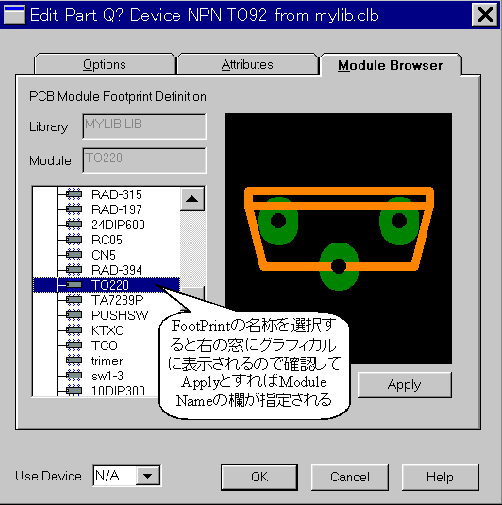
このEdit Partダイアログには他にも設定できる項目があります。
それには"Options"タグを指定して、下図のダイアログを表示します。
その中の真中の欄で、電源ピンの表示/非表示、ピン番号の表示/非表示、
ピン名称の表示/非表示の設定が出来ます。
例えばICなどはピン番号の表示が必要ですが、トランジスタなどはピン番号は
必要ありませんので、"Show Pin Names"をはずします。