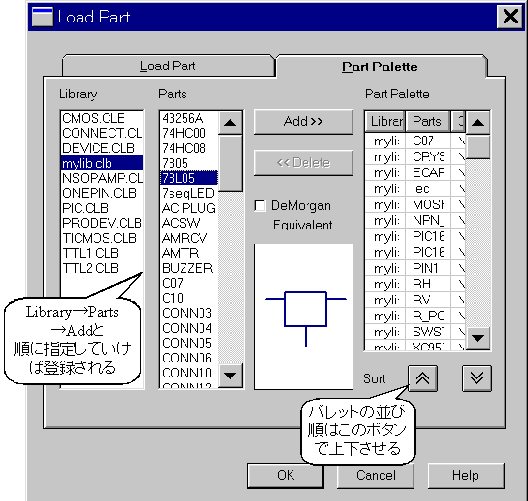【初期設定】
初期設定ではあらかじめ下記項目を設定しておきます。
(1) ファイルのディレクトリの指定
ライブラリや作成した回路図の格納場所を指定する
(2) 回路図中のフォントの変更
デフォルトで決まっているフォントサイズが大きすぎるので変更する
(3) 用紙サイズの指定
A4サイズを設定する(これは好みでA3でもOK)
(4) パーツパレットの準備
使い易いように、良く使う部品をパレットにセットしておきます。
【WinDraftの表示画面全体構成】
まずWinDraftの表示画面の実際は下図のような構成になっています。
画面上部には「メインツールバー」があり、ここで機能選択が出来ます。
画面右にあるのが、「パーツパレット」で良く使う部品を登録しておき、ここから
すぐマウスで選択して中央の「ワークシート」に張りつけることが出来ます。
【ファイルディレクトリの指定】
ファイルの格納場所の指定をします。
(1) エキスプローラなどで、IVEXのディレクトリの下に格納ディレクトリ
を作成しておきます。
私の場合のディレクトリは下記としています。
D:\IVEX ----- windraft
| |
| ---- mylib
---- proj1
(2) Properties → Setupで開く下図のような”Preference”ダイアログ
で設定します。
(3) File Locationの設定
・自分がIVEXをインストールしたドライブを"Drives"にセットすると、そのドライブの
ディレクトリが"Directories"のエリアに表示されますので、そこから、作成した
図面の格納ディレクトリを、"Current Project Path"にAddします。
図の例では、d:\IVEX\proj1 を指定しました。
・次ぎに、既に自分専用のライブラリを作成していれば、そのディレクトリを、
"Current Library Path"にAddで追加します。
図では、d:\IVEX\windraft\mylib を追加しています。まだそのディレクトリが
無ければ、あらかじめ自動で作成されているLibraryを指定します。
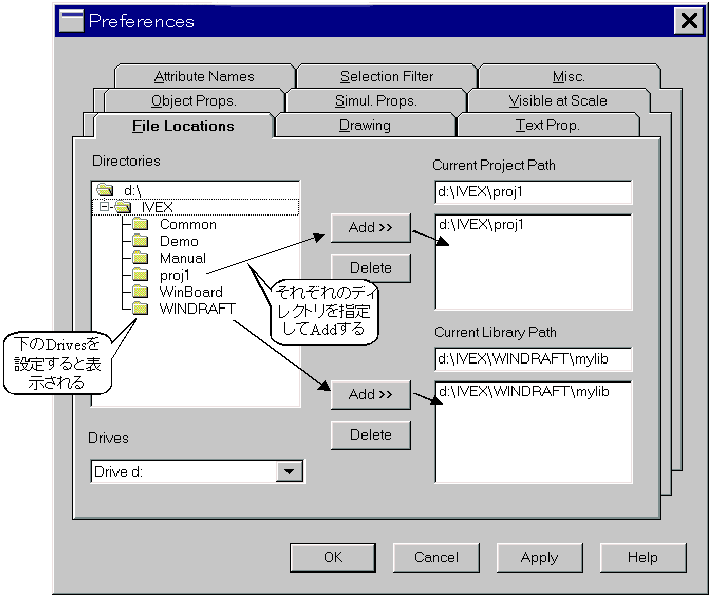
【フォントとカラーの設定】
回路図で使われる各種文字のフォントを設定します。あらかじめデフォルトで全て
設定されていますが、ちょっと大きすぎる文字を小さめに変更したり、表示色を好み
で変更します。まずPreferenceダイアログの中の"Text Prop.タグ"を選択すると下図
のダイアログが表示されますので、ここで、例えば、"Part Reference"が12ptsとなって
いるのを10ptsに変更します。(ptsはポイントのことです)
色の変更は全体に影響するので慎重にする必要があります。つまり、回路図の図形
の方の色も色々な意味付けがなされて多色が使われているからです。
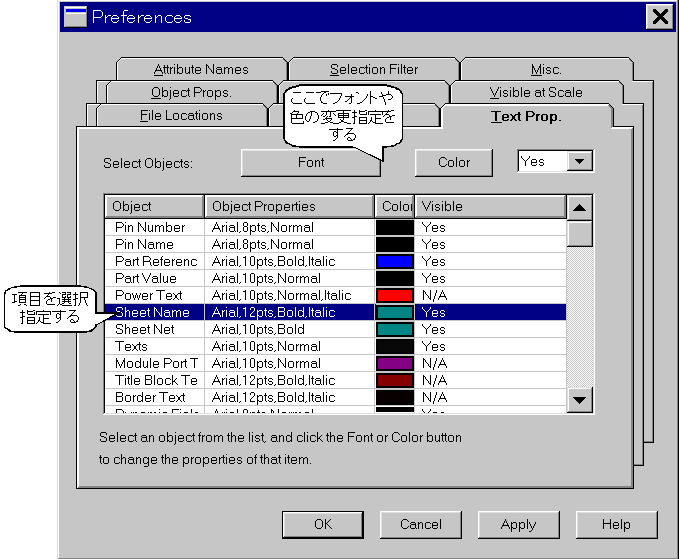
【用紙サイズの設定】
自分が使う用紙のサイズを設定します。これをしておかないと回路図が描き切れ
なかったり、印刷のときにプリンタと合わなかったりしますので必ず設定しておきます。
まず、Preferenceダイアログの"Misc."タグで表示される下図のダイアログで、
AサイズかBサイズと用紙の大きさを1/1000インチの寸法で指定します。
下図の例はA4サイズ横の指定です。(A4=297×210mm=11.7×8.2インチ)
ついでに自動バックアップの設定もしておきます。
"Auto Backup Files"を選択し、適当な時間を分で指定します。
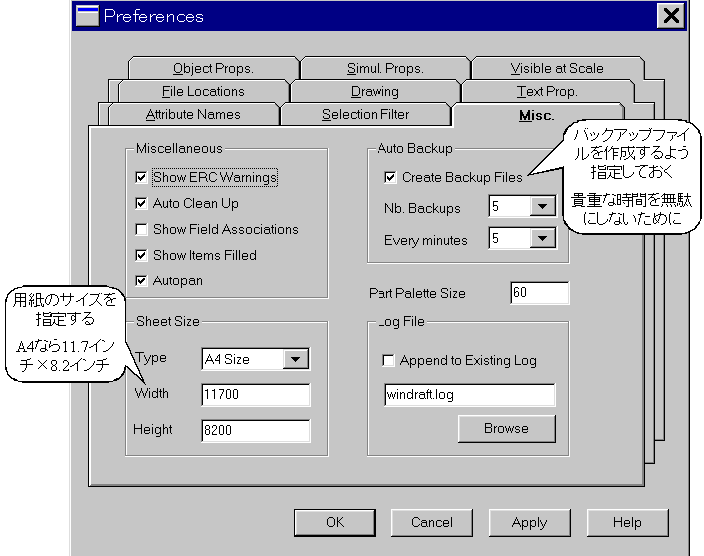
これらのPrefrenceの設定をしたあと、”OK”をクリックして設定を完了します。
【パーツパレットの準備】
良く使う部品をパレットに設定しておけば、回路図作成の能率がグンと
アップします。
まず、何かの回路図を開く必要があるので、File → New で適当な名称
(testなど)のファイルを指定します。
次ぎに Place → Part で表示される”Load Part”ダイアログで、”Palette"
を選択しますと下図のようなダイアログが表示されます。
ここで、下図の例の様に、パーツパレットに良く使う部品を登録していきます。
(1) Libraryの選択
部品が含まれているLibraryを選択します。するとPartsに一覧リストが
現れます。例ではmylib.clbを選択した。
(2) Partsの選択
一覧表から希望の部品を指定してから、”Add>>” ボタンを押せば、
パレットに登録されます。
登録した順番を変更したいときには、Sortの矢印ボタンで移動させます。
(3) 最後にOKボタンを押して登録完了です。