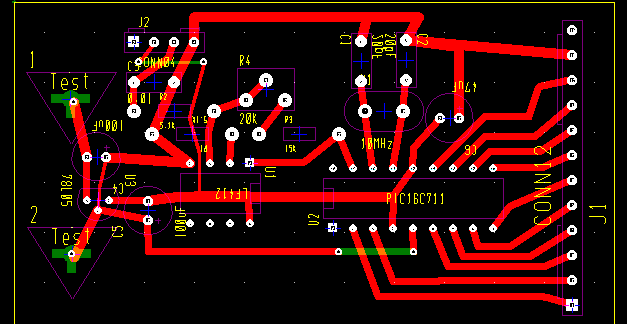【ラッツネスト】
部品の配置が完了したら、次ぎはいよいよパターン配線です。
これには、まずどことどこのピン接続されなければならないかという
回路情報が必要ですが、これらは全てネットリストに含まれている
はずです。そうなら、どこかに配線情報が描かれていても良いはずです。
これは配置作業のときには配線が一緒に見えると非常に複雑になって
見にくいので、わざと配線情報が見えないようになっています。
これを見えるようにするには、Tools → Netlist で表示される”Nets & Netlist”
ダイアログで”Show”ボタンをおせば、下図の様に”Ratsnest”と呼ばれる配線
ルートが黄色で表示されます。
この配線表示は部品を動かしたりすると直ぐ一部欠けたりするのですが、
「zキー」を押せばいつでもリフレッシュ表示します。
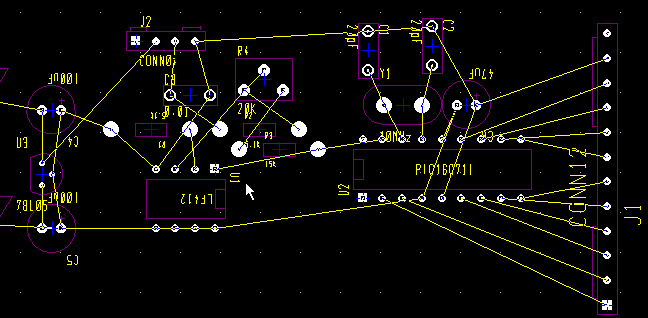
【ルーティング】
いよいよパターン配線をして行きます。WinBoardは残念ながら自動ルーターは
標準では含まれていませんので、1本づつ手配線して行く必要があります。
しかし、上図のラッツネストを順次辿ってパターンに変更して行く作業で良いので
間違いも少なく、比較的楽にパターン配線をすることが出来ます。
(1) ルーティング描画モードに戻す
ルーティング描画モードにするには、Place → Route で下図の
”Track,Outline & Edge"というダイアログで、ここで”Type”の欄で”Track”を
選択します。また。このダイアログでは、基本の配線パターン幅を設定すること
も出来ますので、ここでパターン幅をあらかじめ設定しておきます。
下図の例では、35ミル幅にしていますが、片面基板のときにはこれぐらいの
線幅が適当な値です。Styleは45 deg.が使い易いでしょう。
これで準備完了です。
(2) ルーティングモードにする。
キーボードで「rキー」を押せば直ぐルーティングモードとなり、ESCキーで元に
戻ります。
(3) はんだ面を指定する。
ワークシートの左上端にあるボタンで「1」をクリックすれば半田面、「2」を
クリックすれば部品面となります。
(3) パターン配線
開始するには、開始するピンで左クリックをします。 そして接続相手まで
途中でパターンを曲げるのであればそこで左クリックして固定します。
接続の終点に来たら、そこで左クリックして固定したあと、右クリックすれば
パターンの接続は完了です。
(4) 層間移動とスルーホール
両面基板のときに、途中で層を変更するときには、「PageUpキー」か
「PageDownキー」で層間を切り替えることが出来ます。また切り替えた所には
自動的にスルーホールが設定されます。
固定したパターン部は半田面は赤に、部品面は緑色で表示されます。
また、正常に接続が完了すると、その部分だけのラッツネストの黄色の線が
消去されます。
PageDownで半田面から
部品面に移動、スルーホール
が自動的に作成された。
パターンの曲げ角度は45度
に設定されていると左図の
ような曲げの感じになる。
パターン配線が完了した所は
ラッツネストの黄色細線は
消える。
(5) パターン配線のやり直し
描画したパターン配線をやり直したいときには、パターン上で左クリックすると
選択状態(下図の白色枠表示状態)になるので、そこでDELキーを押せば
ラッツネストの状態に戻るので、そこから再度パターンを引き直します。
(6) パターン配線中の部品配置の移動
パターン描画中であっても、ESCキーか右クリックでルーティングモードを
抜ければ、部品選択をしてドラッグすることにより、何時でも部品位置を
変更することが出来ます。
またこの移動の時には配線済みのパターンは自動的に部品と一緒に
移動して伸縮します。
移動が完了したら、再度「Rキー」を押すことでルーティングモードとなります。
(7) パターン配線の完了
全ての配線がとりあえず完成したところが下図のようになります。
ここではまだベタのグランドは描画していないので、まだパターンが隙間が
一杯ある状態となっています。