【部品の初期配置】
ネットリストを読みこんだ直後の基板図は下図のように、部品が適当に
配置されています。そこでこれらの各部品を配線のし易さや、操作の
し易さを考えながら配置をしなおして行きます。
【基板外形図の追加】
部品を配置する前に、まず基板の全体の外形図を図に追加します。
そうしないと部品の配置の見当もつかないためです。
外形図を作成するには、Place → Route で"Track,Outline & Edge"というダイアログが
開くので、ここで"Type"の欄で"Board Edge"を選択します。
これで準備完了です。
次ぎに基板の外形の端を(x,y)=(100,100)のところから描き始め、基板サイズ
に合わせて四角を描いて行きます。(基板外形が四角いときですが)
こうやって描いた結果が下図のようになります。
下図の例は、基板サイズが100×75mm(サンハヤト感光基板10K)のものです。
【部品の配置変更】
ネットリスト読みこみにより作成された部品配置は適当に並んでいるだけ
ですから、これをパターンの通しやすさや、操作のし易さを考えて配置変更
をして行きます。
この作業中は部品図の残骸がの残ったままになったり見えなくなったり
するのですが、「Zキー」を押せば表示をリフレッシュしてきれいにします。
(1) 移動する部品の選択
まず移動しようとする部品の外形の一部をクリックすると選択状態の
白色に変わります。
(2) 向きの変更
ここで、部品の向きを変えたいときには、矢印キーを使うと簡単に出来
ます。下記の様に回転します。
→ 右90° ← 左90°
↑ 左右対称 ↓ 上下対称 (この時には裏表も変更される)
(3) 移動
選択した部品を左クリックしながらドラッグすれば部品は移動します。
複数部品をまとめて移動したり回転したいときには、マウスでクリック
してから四角の範囲で動かしたい部品を囲えば一度にまとめて選択
出来ます。下図の黄色の点線で囲まれた範囲が選択された範囲です。
選択された部品群は白色に変わるので選択されたものが明確に区別
出来ます。
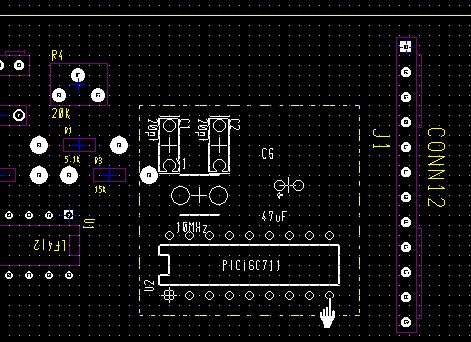
(4) 配置(レイアウト)の完了
とりあえず配線する前の部品配置の完了です。
このあとパターン配線をするのですが、その中でパターンを通りやすく
するため、部品配置を変更することもあります。