MPLAB X IDEに内蔵されているエディタは、より便利にするために
各種設定ができるようになっています。
ここではこれらのエディタの設定変更の仕方を説明します。
エディタに表示される文字のフォントやサイズ、シンタックスごとの色を設定で自由に
変更することができるようになっています。
これらを設定するダイアログは一つに集約されていて、MPLAB X IDEのメインメニュー
から、[Tools] → [Options] で下図のダイアログが開きます。ここから多くの作業が
できるようになっています。
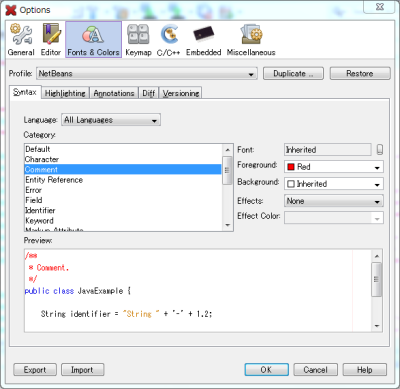
A)フォントと文字サイズの変更
上図のFont欄の右端にある小さなボタンをクリックします。これで下図のダイアログが
開きます。ここでフォントの種類、文字サイズが設定できます。
通常はフォント種類はそのままにしておき、サイズだけ設定します。
B)文字の色の設定
(1)のダイアログで[Category]欄でシンタックスを選択すると、図のようにForgroundと
Backgroundの色の設定ができるようになります。カラー欄の下矢印をクリックすると
下図のようなパレットが開きますから、ここで色は自由に設定できます。
文字サイズや色を設定すると、[Preview]欄に実際の表示例が変更されて表示され
ますから、ここで変更後の感じをつかむことができます。
C)変換辞書の使い方と作成
C言語でソースファイルを入力する場合、できるだけタイプ文字数を減らすため、略号に
よる変換を活用することができます。
[Options]ダイアログの上段で「Editor]アイコンをクリックすると下図のダイアログが開きます。
ここで、[Language]欄でCを選択すると[Template]欄に図のような変換辞書が表示されます。
この辞書が省略形の定義になっています。
例えば、「def」と入力してからTABキーを押すと自動的に「#define」として入力されます。
この変換辞書は自由に追加変更ができますので、自分用の辞書を作成するとさらに便利
に使えるようになります。
D)コンパイラの追加と削除
コンパイラが複数バージョン登録していたり、削除したバージョンが表示されたままに
なっているような場合に削除したり、新規に追加したりすることができます。
[Options]ダイアログで[Embedded]アイコンをクリックし、さらに[Build Tool]タグを選択
すると下図のようなダイアログとなります。
ここで[Toolchain]に現状のコンパイラの登録リストが表示されます。すでに削除した
ツールの場合、右側のフォルダ表示が赤字になっていますから、削除する場合には
[Remove]ボタンをクリックします。これでプロジェクト生成の時に余計なコンパイラの
表示が削除されます。